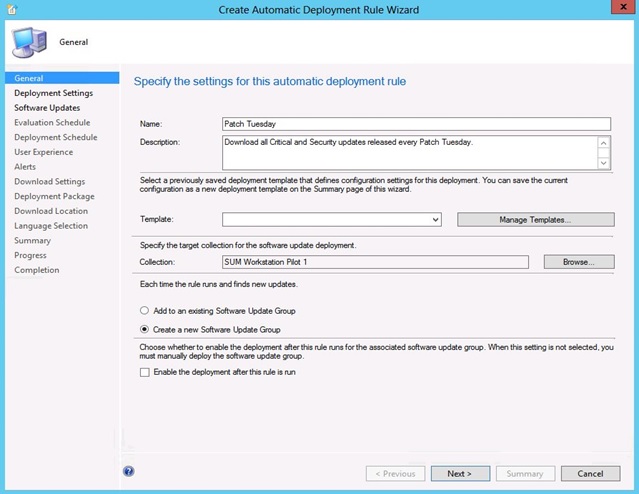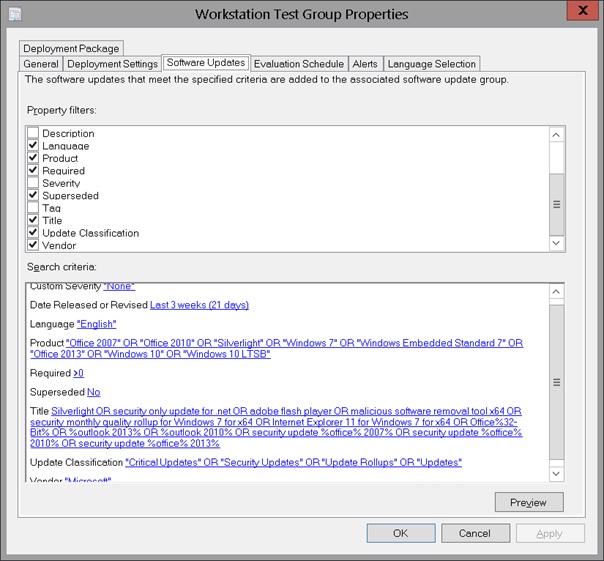Client Center Configuration Manager
Here is one of my favorite SCCM tool and probably the most useful I have ever seen! Client Center Configuration Manager has been developed by Roger Zander (Microsoft MVP). You can download the tool from the CodePlex website: https://sccmclictr.codeplex.com
The tool is designed to troubleshoot SCCM Client related issues. This tool provides a quick and easy overview of:
- Client settings,
- Running services,
- Agent settings,
- Software updates,
- …
Once the installation is done, enter the IP Address or the DNS name of the machine you want to monitor and click “connect”. If the connection failed, please check the requirements:
- Windows Remote Management (WinRM) must be enabled and configured on all target computers. (Run “winrm quickconfig” in a command prompt.)
- Microsoft .NET Framework 4 (on the computer running the Tool)
- Configuration Manager Agent on the target computer
- Admin rights on the target computer
- Windows Management Framework 4.0 is required since Version 1.0.2.

- You will notice 4 sections in the left pane. The first one is called “Agent Settings” and will display information about the SCCM client such as:
- Agent settings gather information about the SCCM client properties
- SCCM cache will display cache-items, cache size, cache path, …
- Install / Repair allows you to run some checks on the machine such as “Check WMI repository”, “Repair the agent”, “Restart the machine”, …
- …
 The “Software Distribution” section displays information about Applications, Software and Service Window.
The “Software Distribution” section displays information about Applications, Software and Service Window.
 The next section gathers information about installed software and Windows updates.
The next section gathers information about installed software and Windows updates.
 One cool feature in this section is to install pending updates. Sometimes, you may have some pending windows updates that you can remotely force the installation.
One cool feature in this section is to install pending updates. Sometimes, you may have some pending windows updates that you can remotely force the installation.
 To finish, the “Monitoring” section allows you to monitor Windows Services, Processes, and Logs on the client machine.
To finish, the “Monitoring” section allows you to monitor Windows Services, Processes, and Logs on the client machine.
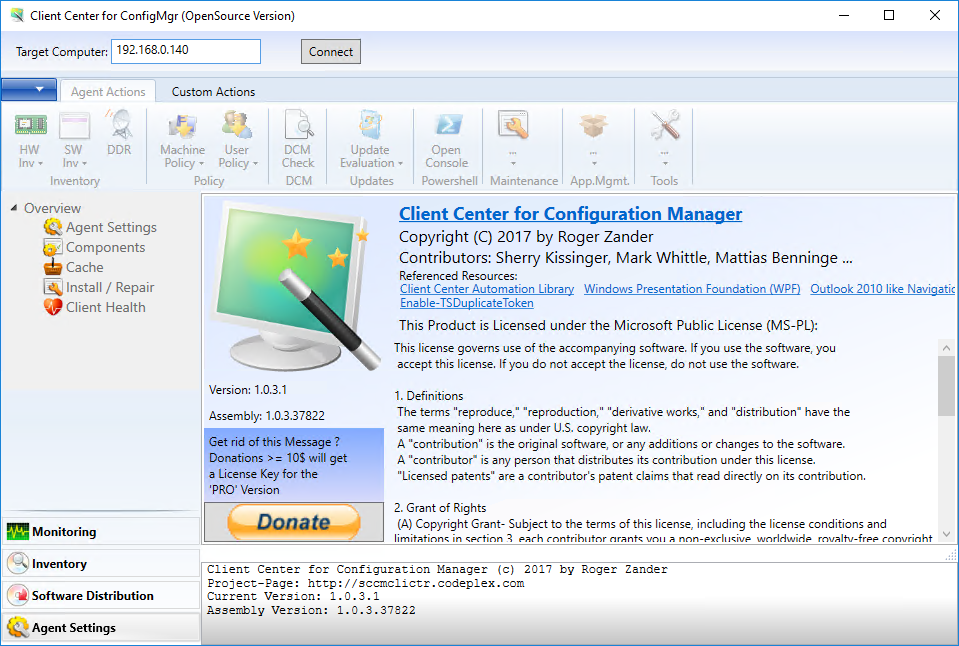
CMTrace
CMTrace.exe is a life saver! CMTrace reads log files in real time. It was designed to look at Configuration Manager log files. You don’t need to open a log file and re-open it after something has made a change because CMTrace will refresh content in real time.
You don’t need to download it from Microsoft website because it is included in the actual installation of Configuration Manager. You can find CMTrace.exe on the Primary Site server, located into <Configuration Manager install folder>\Tools, and also included in the Boot Images.
Of course, you can use CMTrace as your default log viewer. If you like using it, I advise you to copy it to all your computers so you have it everywhere where you might need it!
Firstly, navigate to C:\Program Files\Microsoft Configuration Manager\tools\ and open CMTrace.exe.
 Next, you must choose if you want to make it as your default viewer for reading log files or not.
Next, you must choose if you want to make it as your default viewer for reading log files or not.
 Now when you will open any log files, CMTrace will display the content. By default, SCCM log files are located under C:\Program Files\Microsoft Configuration Manager\Logs. Below, I opened the CMUpdate.log:
Now when you will open any log files, CMTrace will display the content. By default, SCCM log files are located under C:\Program Files\Microsoft Configuration Manager\Logs. Below, I opened the CMUpdate.log:
 CMTrace Highlight is one of the most useful features. The goal is to highlight anything you want. Here, I want to highlight anything written about “Successfully”. To do that, go to “Tools” menu and select “Highlight”:
CMTrace Highlight is one of the most useful features. The goal is to highlight anything you want. Here, I want to highlight anything written about “Successfully”. To do that, go to “Tools” menu and select “Highlight”:
 Another useful feature is the “Error Lookup” tool. You just need to enter an error code into the tool and CMTrace will display a brief description of what the code means. To use the error lookup, go to “Tools” and select “Error Lookup”. Enter your error code and click “Lookup”:
Another useful feature is the “Error Lookup” tool. You just need to enter an error code into the tool and CMTrace will display a brief description of what the code means. To use the error lookup, go to “Tools” and select “Error Lookup”. Enter your error code and click “Lookup”:
 Now, if you need to examine multiple log files, you can use CMTrace to display the files together. You click open and select the log files. Note that you also can select the box “Merge selected files”. In this case, CMTrace will merge them together for a complete view.
Now, if you need to examine multiple log files, you can use CMTrace to display the files together. You click open and select the log files. Note that you also can select the box “Merge selected files”. In this case, CMTrace will merge them together for a complete view.

Support Center Tool
System Center Configuration Manager Support Center Tool helps you to gather information about SCCM clients so that you can more easily address issues. First, you need to download “cmsupportcenter.msi” from the Microsoft Download Center https://www.microsoft.com/en-us/download/details.aspx?id=42645. After the download completes, double-click “cmsupportcenter.msi” to run the setup wizard. Follow the instructions in the setup wizard to install Configuration Manager Support Center.
 When you will launch the Configuration Manager Support Center Tool, you will need to choose if you want to query the local machine or a remote machine. That’s really cool and useful because you don’t need to install this tool on a remote machine.
When you will launch the Configuration Manager Support Center Tool, you will need to choose if you want to query the local machine or a remote machine. That’s really cool and useful because you don’t need to install this tool on a remote machine.
 Now you will see the “Data Collection” tab. Select one or more tasks and then click on Collect Selected Data. Support Center will collect the data for enabled tasks. Of course, the SCCM client must be installed on the machine!
Now you will see the “Data Collection” tab. Select one or more tasks and then click on Collect Selected Data. Support Center will collect the data for enabled tasks. Of course, the SCCM client must be installed on the machine!
 Once the data collection is done, all the data are stored in a .zip file. You can use the next tab called “Client” to get the information about the SCCM client:
Once the data collection is done, all the data are stored in a .zip file. You can use the next tab called “Client” to get the information about the SCCM client:
 Next, the “Policy” tab will display the policies that are applicable to the configuration manager client.
Next, the “Policy” tab will display the policies that are applicable to the configuration manager client.
 The “Content” and “Inventory” tabs will load the inventory data for that client (application, package, hardware inventory, …). The “Troubleshooting” tab will run some troubleshooting tasks. If there is an error status, then you can open the associated log file from the tool:
The “Content” and “Inventory” tabs will load the inventory data for that client (application, package, hardware inventory, …). The “Troubleshooting” tab will run some troubleshooting tasks. If there is an error status, then you can open the associated log file from the tool:
 Let’s finish by the “Logs” tab which is something like a CMTrace. You can open the log files and use filters to display the entries from the log file.
Let’s finish by the “Logs” tab which is something like a CMTrace. You can open the log files and use filters to display the entries from the log file.
 Support Center is a must have for troubleshooting SCCM client.
Support Center is a must have for troubleshooting SCCM client.
Configuration Manager Toolkit
This toolkit contains fifteen downloadable tools to help you manage and troubleshoot Microsoft System Center Configuration Manager. A toolkit is a group of 15 tools that extend SCCM capabilities by providing features for troubleshooting, monitoring, security, and management. You can download it from this URL: https://www.microsoft.com/en-us/download/details.aspx?id=50012
Don’t be afraid if you see “System Center 2012 R2 Configuration Manager Toolkit”, it works like a charm on SCCM CB 1610 version!
 Once the toolkit is installed, you can open the Windows Start menu and confirm that the installation was successful.
Once the toolkit is installed, you can open the Windows Start menu and confirm that the installation was successful.
 Go to the following folder: C:\Program Files (x86)\ConfigMgr 2012 Toolkit R2 and you will notice two folders:
Go to the following folder: C:\Program Files (x86)\ConfigMgr 2012 Toolkit R2 and you will notice two folders:
- ClientTools
- ServerTools
 It means that some tools are focused on client side or server side. The toolkit includes the following tools:
Client tools
It means that some tools are focused on client side or server side. The toolkit includes the following tools:
Client tools
- Client Spy is a tool for troubleshooting software distribution, inventory, and software metering on computers running System Center Configuration Manager Client.
- Deployment Monitoring Tool is a graphical user interface designed to assist in troubleshooting applications, updates, and baseline deployments on a System Center Configuration Manager managed client
- Policy Spy is a tool for viewing and troubleshooting the policy system on System Center Configuration Manager Clients
- Power Viewer Tool will help administrators view the status of power management feature on the client side.
- Send Schedule Tool is used to trigger a schedule on a Client or trigger the evaluation of a specified DCM Baseline.
- Wakeup Spy provides a view of the power state of the Configuration Manager client peer computers and which computers are operating as managers on that client computers’ subnet.
- Configuration Manager Trace (CMTrace)
Server tools
- Security Configuration Wizard Template for System Center Configuration Manager is an attack-surface reduction tool for the Microsoft Windows Server operating system. Security Configuration Wizard determines the minimum functionality required for a server’s role or roles and disables functionality that is not required.
- Role Based Administration Modeling and Auditing Tool audits security scope and security role.
- Content Ownership Manager changes ownership of orphaned packages in System Center Configuration Manager.
- Run Metering Summarization Tool is used to trigger Metering Summarization immediately on Primary Sites
- Content Library Transfer Tool transfers content from one disk drive to another. It is designed to run on distribution point site systems.
- Collection Evaluation Viewer is a tool for viewing the collection evaluation processes.



PowerShell
The last but not the least: Windows PowerShell. Microsoft has introduced native Windows PowerShell support with System Center 2012 Configuration Manager SP1. It means that you can use PowerShell cmdlets to manage your SCCM environment. Let’s start by launching the Configuration Manager console. In the upper left corner, choose “Connect via Windows PowerShell”.
 The first option will open the PowerShell console and the second option will open the PowerShell ISE editor. Note that you also can directly open the PowerShell console and then load manually the SCCM PowerShell module with the following command lines:
The first option will open the PowerShell console and the second option will open the PowerShell ISE editor. Note that you also can directly open the PowerShell console and then load manually the SCCM PowerShell module with the following command lines:
1
2
3
4
# Import the ConfigurationManager.psd1 module
PS > Import-Module "$($ENV:SMS_ADMIN_UI_PATH)\..\ConfigurationManager.psd1"
# Set the current location to be the site code.
PS > Set-Location "CM1:" # Replace by YOUR site code
 There are many cmdlets at your disposal (more than 700 cmdlets). Below are some examples:
Gather information about the distribution point Server
There are many cmdlets at your disposal (more than 700 cmdlets). Below are some examples:
Gather information about the distribution point Server
 Getting information about some packages
Getting information about some packages
 You can easily create SCCM device collection with the New-CMDeviceCollection cmdlet. We need to define update schedule with the New-CMSchedule cmdlet and then define the device collection to be created:
You can easily create SCCM device collection with the New-CMDeviceCollection cmdlet. We need to define update schedule with the New-CMSchedule cmdlet and then define the device collection to be created:
 I can check the new collection from the SCCM console
I can check the new collection from the SCCM console
 Windows PowerShell is very useful to automate your daily tasks. All the SCCM cmdlets are listed and described with examples on TechNet: https://technet.microsoft.com/en-us/library/jj821831(v=sc.20).aspx
Windows PowerShell is very useful to automate your daily tasks. All the SCCM cmdlets are listed and described with examples on TechNet: https://technet.microsoft.com/en-us/library/jj821831(v=sc.20).aspx
1
2
3
4
|
# Import the ConfigurationManager.psd1 module
PS > Import-Module "$($ENV:SMS_ADMIN_UI_PATH)\..\ConfigurationManager.psd1"
# Set the current location to be the site code.
PS > Set-Location "CM1:" # Replace by YOUR site code
|